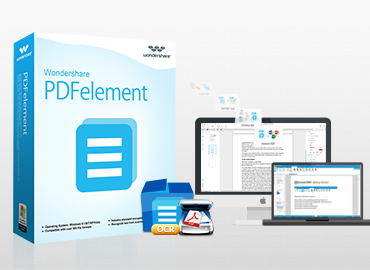Have generated some important reports or dissertations into PDF documents and searching for a way to protect them from being opened or revised? Honestly, there are two kinds of PDF password to restrict access to them. In this article, we're going to talk about how to use Wondershare PDFelement (for Windows and Mac) to protect PDF files with passwords in 2 simple steps.
Step 1: Download and install Wondershare PDFelement
Click the button below to download Wondershare PDFelement and install it on your computer. The Windows version supports Windows 10, 8, 7, Vista and XP, and the Mac version supports Mac OS X 10.6~10.10.
Step 2: Lock a PDF file
Open the PDF document which you want to lock with Wondershare PDFelement. Go to Protect > Password, then the Password Security dialogue box will pop up. You have 2 choices to lock a PDF:
- Add open password to lock the PDF. After you add the Open Password, people who get the PDF cannot open the PDF unless they input the password.
- Add permissions to lock the PDF files. By doing this, people will be able to read this PDF only or have limited access to the PDF: printing or changes (including inserting, deleting, extracting pages, commenting and signing).
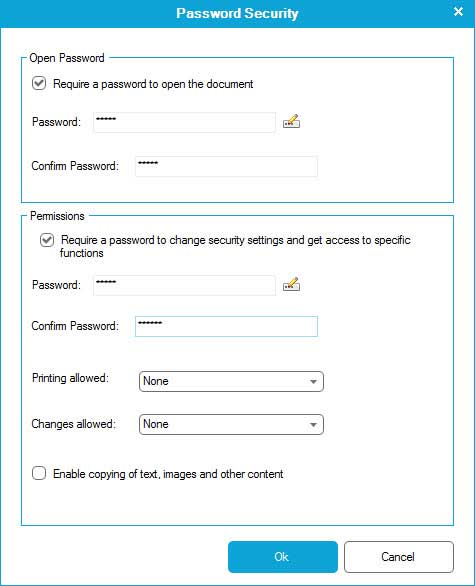
Wondershare PDFelement can help you work much easier with PDF:
- Edit PDF text, images, graphics and pages
- Combining multiple files into a single PDF
- Merge and split PDF documents
- Export PDF to Word, Excel, PPT, image and many other formats
- Edit and fill PDF form
Download Wondershare PDFelement and explore more!
Recommended Solution
Wondershare PDFelement (PDF Editor) is an ultimate and one-stop PDF solution to change the way you deal with digital document.
 Secure Download
Secure Download