Nachdem du auf "Wiederherstellung verlorener Daten" geklickt hast, siehst du die folgende Benutzeroberfläche:

Hier kannst du eine Festplatte auswählen, auf du deine Daten veroren oder gelöscht hast und durch einen Klick auf "Scannen" nach diesen suchen.
Hinweis: Du kannst "Umfangreichen Scan aktivieren" klicken, um selbst Dateien von einer formatierten Festplatte wiederherzustellen.
Nach dem Scan kannst du die Dateien vor der Wiederherstellung in der Vorschau betrachten, um wirklich nur die Dateien wiederherzustellen, die du wirklich brauchst. Markier dann die Datei und klicke auf "Wiederherstellen".

Hinweis:
- 1. Du kannst Fotos, Dokumente, E-Mails, Teile von Videos und Audiodateien in der Vorschau ansehen.
- 2. Du kannst ebenso die Gültigkeit einer Datei vor der Wiederherstellung prüfen.
Rohdaten-Wiederherstellung
Nachdem du auf "Rohdaten-Wiederherstellung" geklickt hast, öffnet sich folgende Bedienoberfläche:

Wähle eine Festplatte aus, von der du Daten wiederherstellen willst und klicke auf "Scannen" um diese zu finden.
Vor dem Scannen kannst du den Bereich, den du scannen willst, einschränken beziehungsweise festlegen - ob du etwa alle Dateien oder nur nach gelöschten Dateien suchen möchtest. Durch diese Einstellung am unteren Rand des Fensters kannst du viel Zeit einsparen.
Auch kannst du bestimmte Dateitypen oder Dateiformate festlegen, nach denen du die gefundenen Dateien filtern möchtest, wie etwa Fotos, Videos, Dokumente oder ähnliches.
Sobald der Scan absgeschlossen ist kannst du die Dateien, die du wiederherstellen möchtest, auswählen.

Partielle Wiederherstellung
Nach einem Klick auf "Partielle Wiederherstellung" erscheint die folgende Benutzeroberfläche:
Wähle die Festplatte aus, auf der du die Fragmente der Datei verloren oder gelöscht hast und starte den Scan.
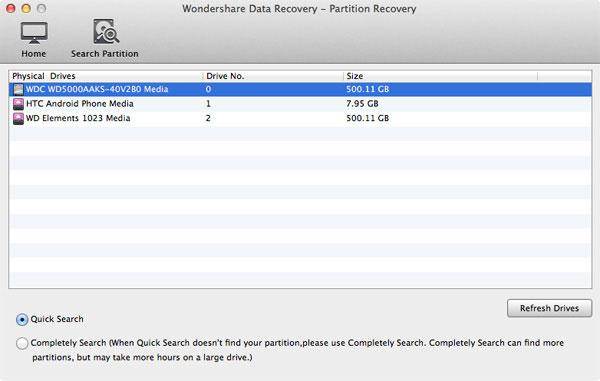
Du kannst auch eine "Schnelle Suche" als Alternative auswählen, die binnen Sekunden die vor kurzem gelöschten oder verloren gegangenen Fragmente einer Datei findet, wohingegen die "Vollständige Suche" alle Fragmente findet jedoch im Gegenzug mehr Zeit in Anspruch nimmt.
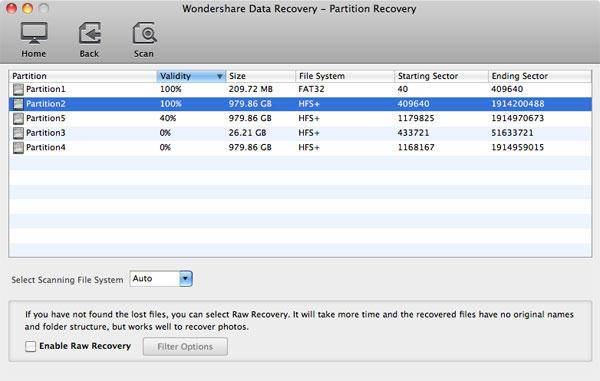
Wenn die verlorenen Fragmente gefunden wurden kannst du eine auswählen, die du wiederherstellen möchtest, oder den Scan fortsetzen.
Sieh dir die Dateien in der Vorschau an und entscheide durch Markieren welche Dateien du wiederherstellen möchtest.
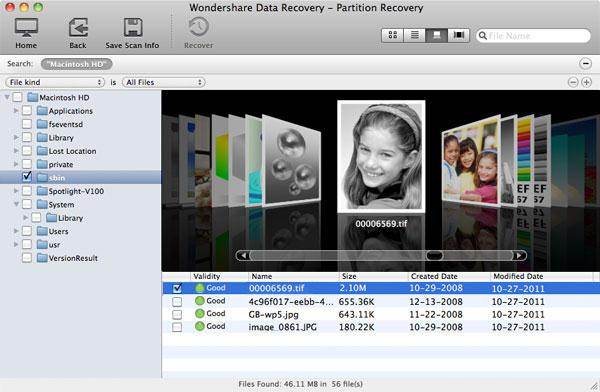
Wiederherstellung fortsetzen
Klicke auf "Wiederherstellung fortsetzen" um ein gespeichertes Scan-Ergebnis zu importieren.

Du kannst dann die Dateien direkt in der Vorschau ansehen und die wiederherzustellenden Dateien markieren.



