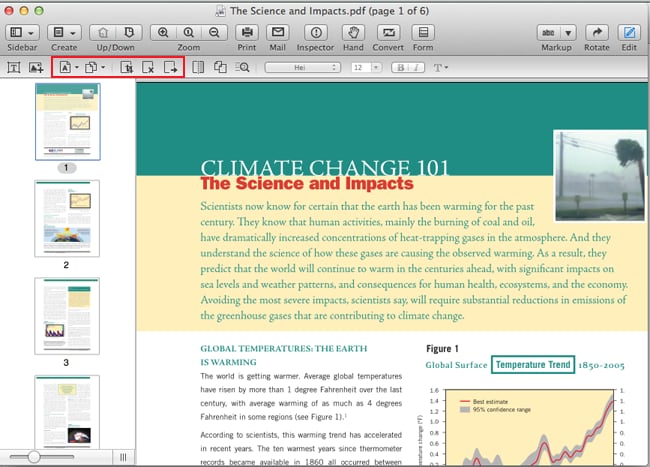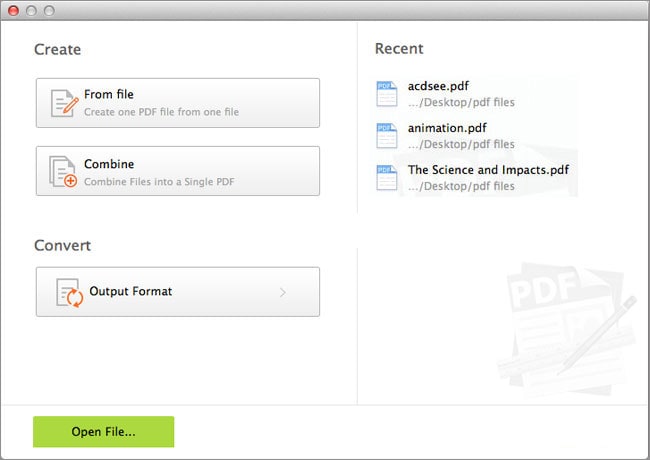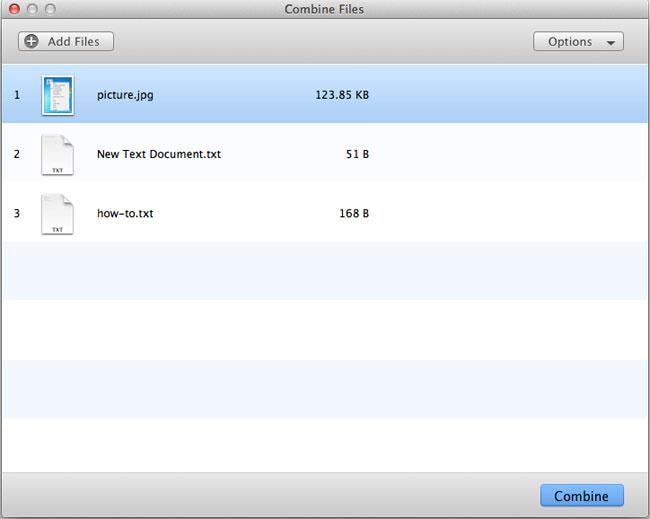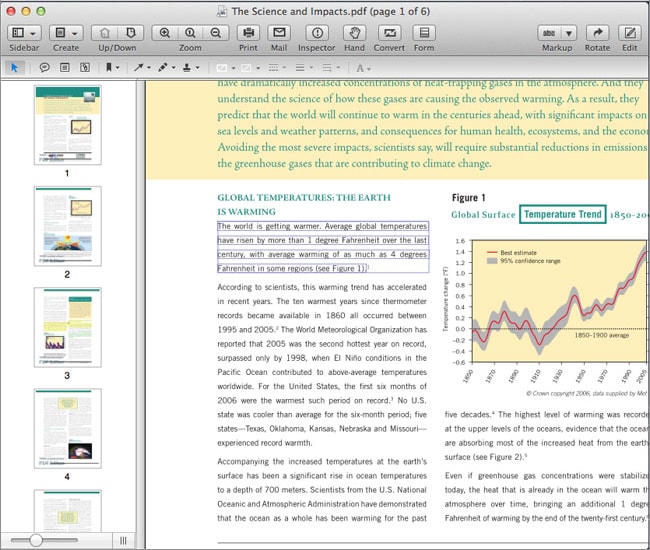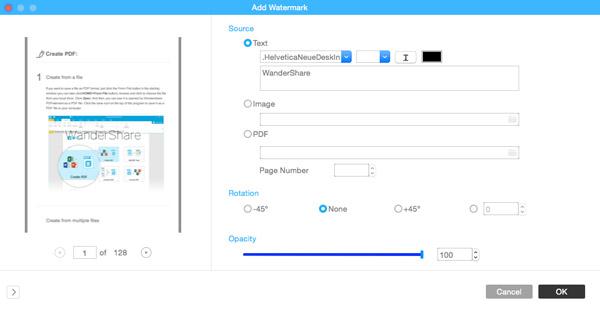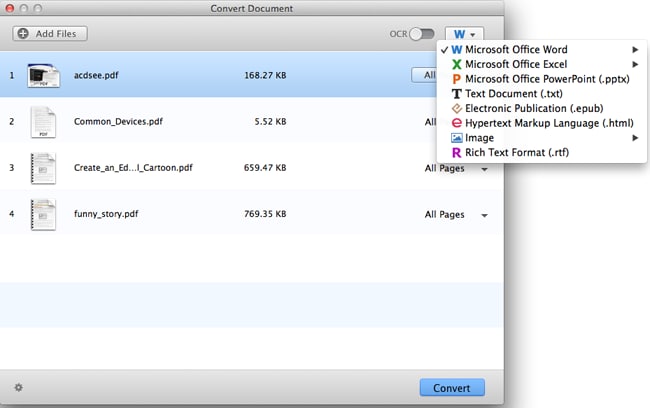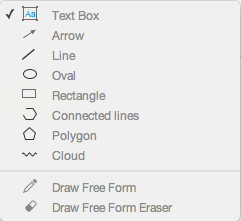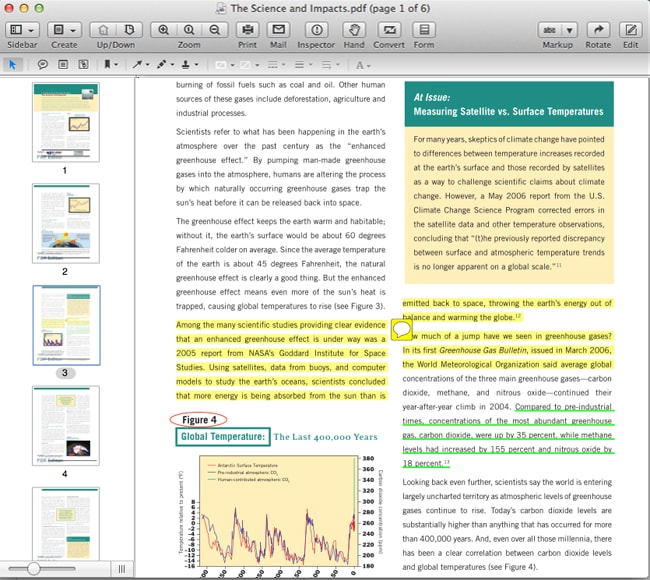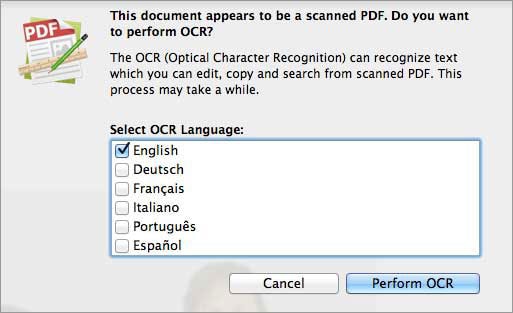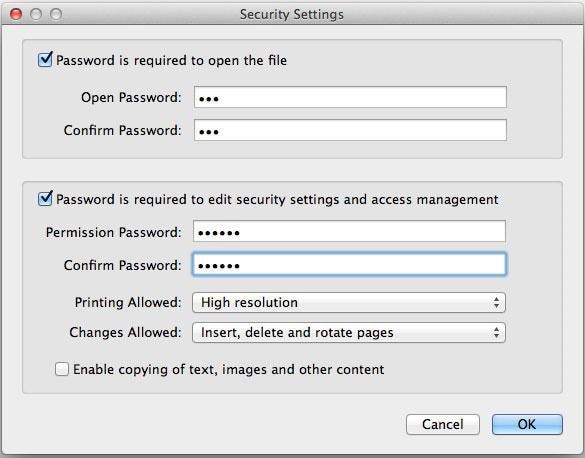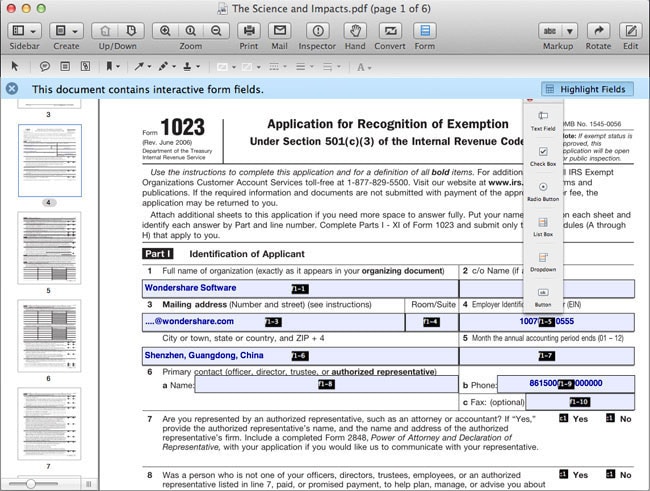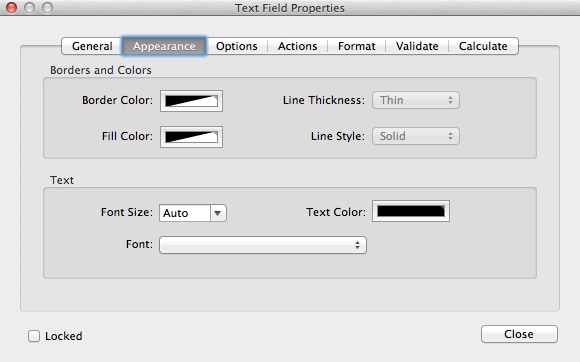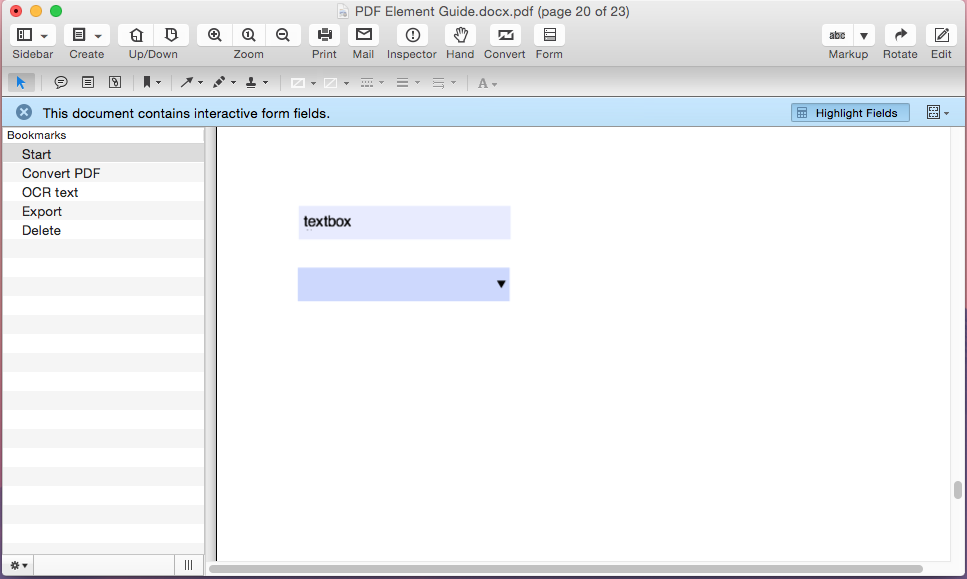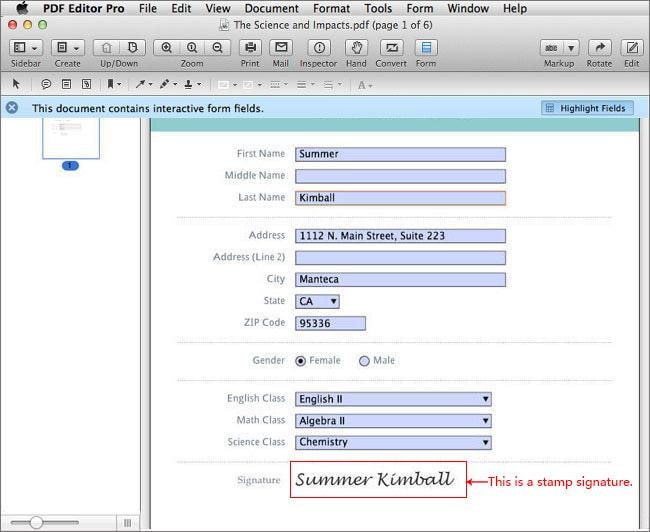Wondershare PDFelement for Mac lets users create professional PDF forms from templates. It's much easier and faster than starting from scratch. You can download PDF form templates from our template page or the Internet. After opening a PDF form with Wondershare PDFelement for Mac, click Edit Form from Form Menu on the ribbon to enter the editing mode. And then you can see all the interactive field options will be displayed in a floating box on the right. Click to select a type of interactive field, move mouse to the blank area to draw the interactive field.
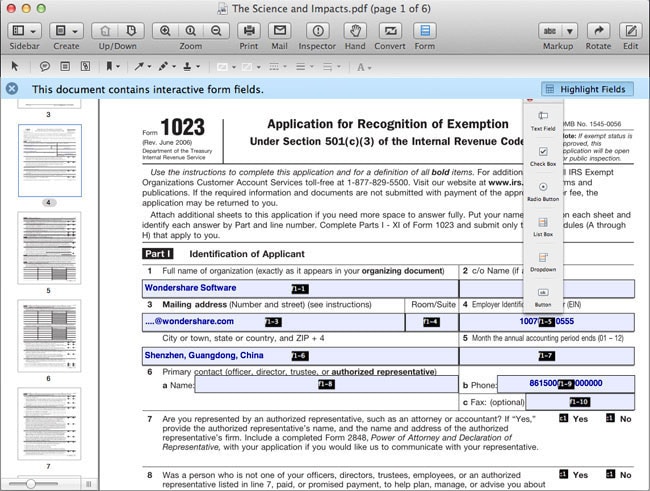
After adding an interactive field, double click it to enable the properties dialogue box. From this dialogue box, you're able to name the field, customize its appearance, validate data input, etc.
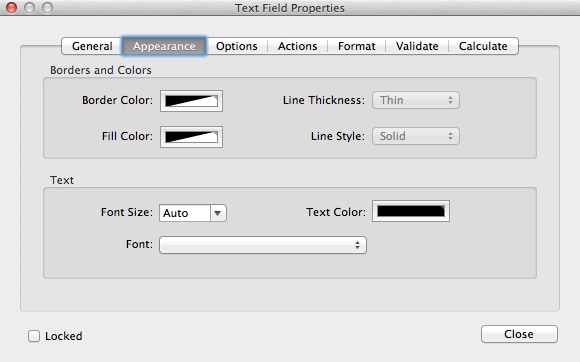
To align added interactive fields, go to Form Menu to select the Align options. To add text to a blank area, explaining the interactive field, click Touchup tool. Then click on the blank area to add new text. After editing a PDF form, you can click "Edit Form" again to preview the newly created PDF form.