How to Merge Multiple MP4 Files into One
You will need to merge MP4 files when you encounter one or more of these problems:
- Downloaded TV episodes or movies in multiple MP4 files, and want to merge into one.
- Have several MP4 clips of a video and want to merge them together to play as one full clip on the device.
- Have some MP4 videos that are in parts and want to merge them into one Movie in MP4 format.
- Shot some short MP4 clips with the camera and want to merge them together without quality loss,
To solve your problem, here I humbly recommend Wondershare Filmora (originally Wondershare Video Editor) (Windows 8 supported), which can automatically merge MP4 files without changing video quality. Besides MP4, it also supports AVI, RMVB, MOV, VOB, FLV, M4V, MPG, 3GP, 3G2, F4V, MPEG, TS, TRP, M2TS, MTS, TP, DAT, WMV, MKV, ASF, MOD, TOD, virtually any formats. For your convenience, you can directly burn to DVD for watching on TV, or upload to YouTube for sharing with friends.
More Features in Wondershare Filmora Video Editor
Want extra features besides MP4 merger? Wondershare Filmora Video Editor lets you instantly add more touches to your MP4 files.
- Fine-tune options including Contrast, Brightness, Saturation, Hue, etc.
- Add transitions between scenes/clips from 48 effects
- Edit video with comprehensive editing tools like Split, Trim, Crop, Rotate, etc.
- Includes more than 50 visual effects to enhance your videos
- Easily make a Picture-in-Picture video (another way to merge two MP4 files)
- Add background music or replace the original audio
- Add titles with animated effects
How to Merge MP4 Files
Step 1: Import MP4 files to merge
You can either click "Import" button on the primary window and locate MP4 files on your computer, or just drag and drop MP4 files from Windows File Explorer to the User's Album. In the User's Album, all imported MP4 files will be displayed in thumbnails and be easily added to the Timeline for editing without touching the original MP4 files.
Step 2: Drag and drop MP4 videos to merge
To merge MP4 files, select multiple MP4 files in the User's Album while holding down Ctrl or Shift key, and then drag and drop to the video track on the Timeline. All MP4 files will be played one after another without a gap after saving to your computer.
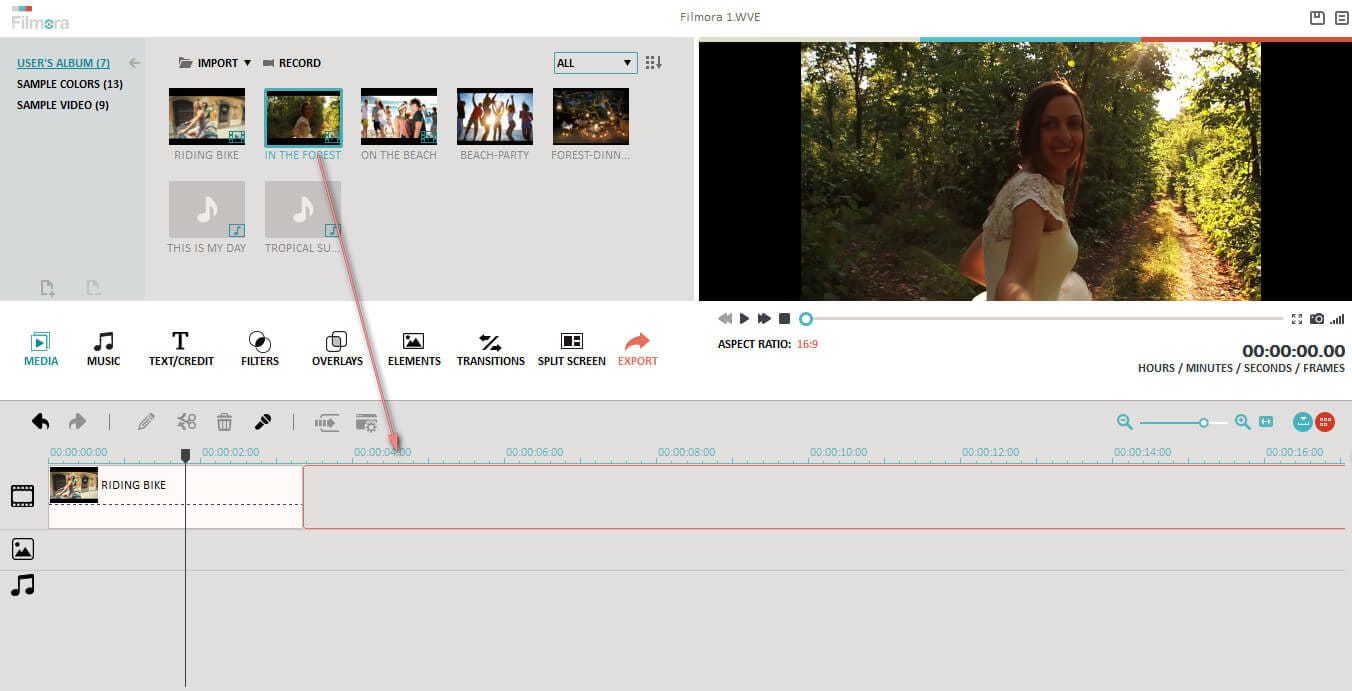
Step 3: Add transitions between MP4 videos (optional)
To control how the movie plays from one MP4 clip to the next, you can add transitions between two clips. To do so, change to Transition tab, and drag the desired transition to the MP4 video that requires a transition. You can also right click any transition and a menu will appear. Choose "Apply to All" and "Random to All" from the menu to add the same transition to all clips, or apply transition randomly.
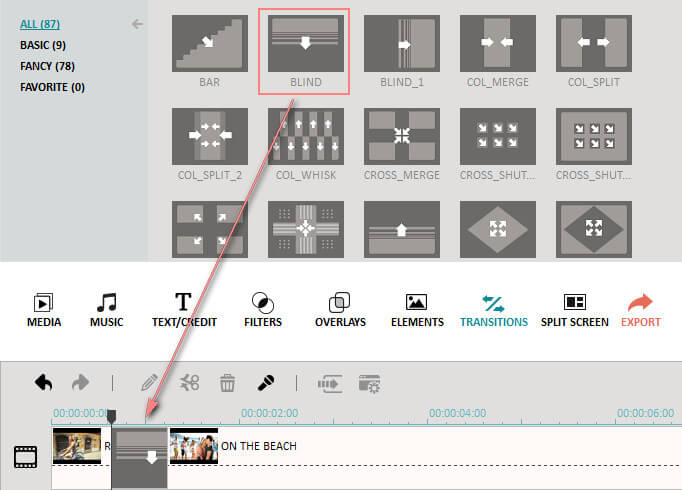
Step 4: Merge MP4 files into one
It's a good idea to preview the merged MP4 video by clicking Play button. When you are happy with the result, click "Create" button to merge MP4 files to a single video. In Format tab, select any format you want from the list. All popular video formats are supported. But in this case, MP4 format works if you want video still in MP4 format. To play the merged MP4 files on iPod, iPhone, iPad, choose "Device" and select a target device. You can also directly upload the combined video to YouTube with your account, or burn MP4 to your DVD player to enjoy on wide screen TV

Done. Are you kicking yourself when you see how easy it is to merge MP4 files? Take it easy.


