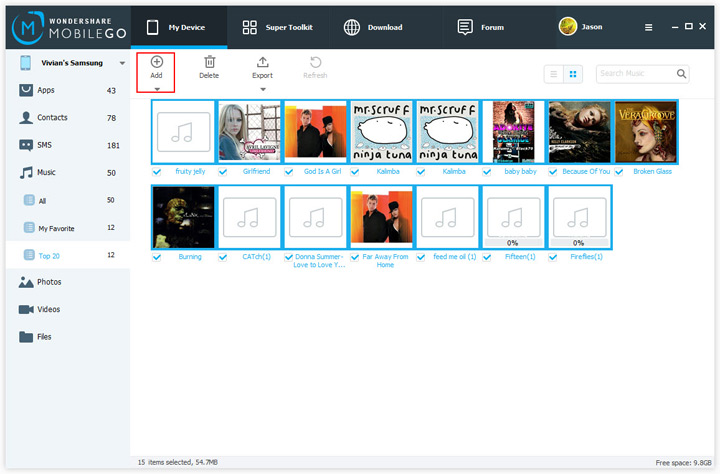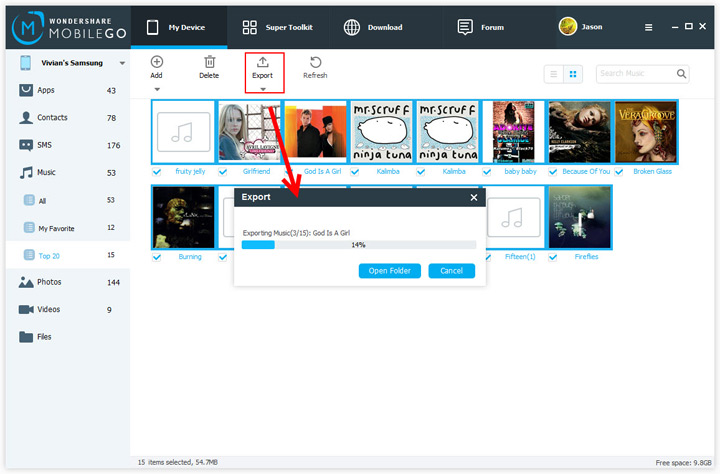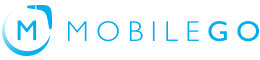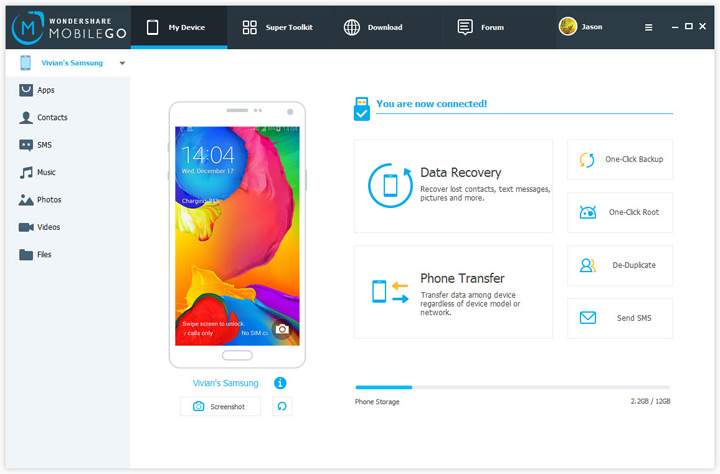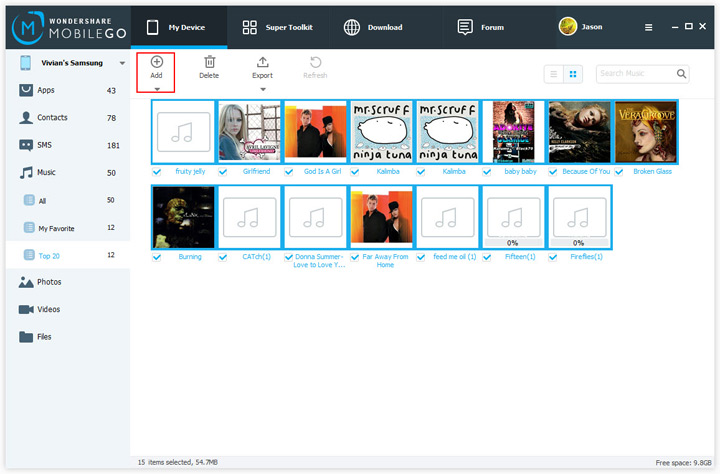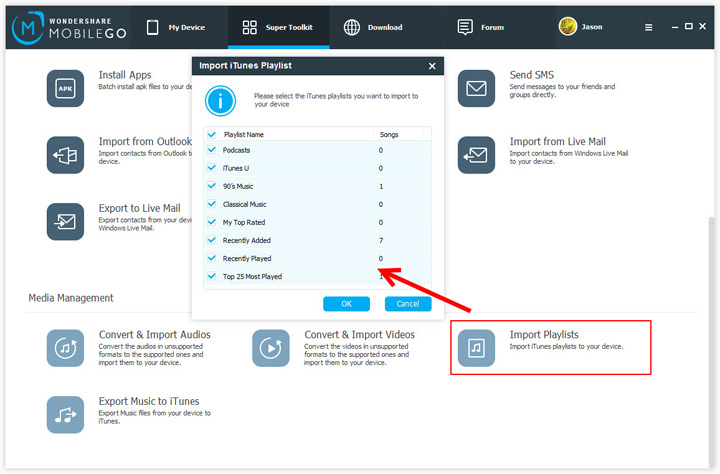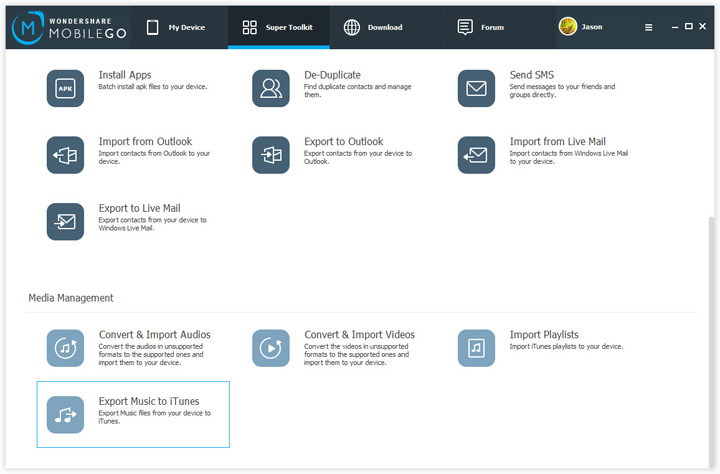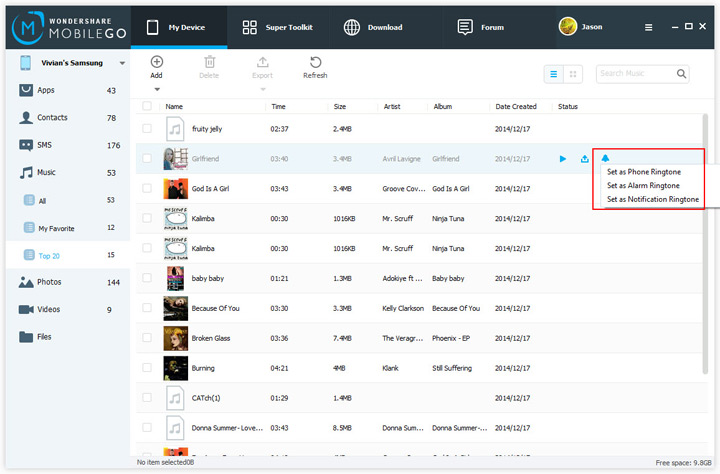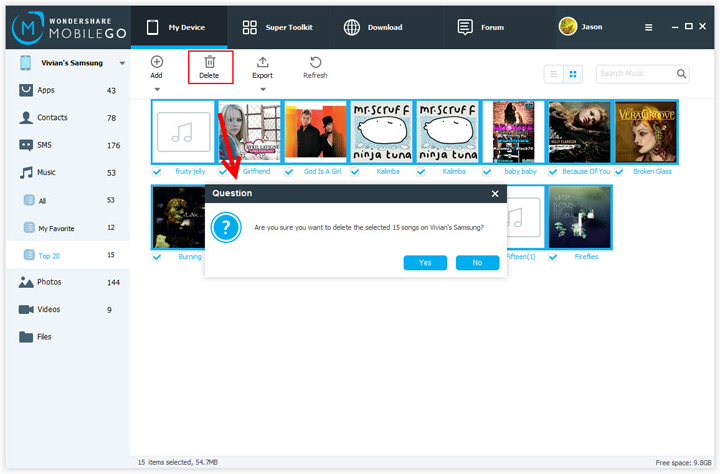Step 1. Simply click on either Music in the left column.
Step 2. In the corresponding music management window on the right, click the triangle under Add > Add File or Add Folder.
Step 3. This brings up your file browser window, from which you can select songs to import from your computer.
All the songs can be previewed with the built-in player. And you can also create new playlists, folders, or albums by right clicking Music to save the imported songs.
When the imported songs have incompatible format, Wondershare MobileGo will prompt you whether or not you want to quick convert the file to an Android-optimized format - MP3. If you want to convert, follow the instruments shown in the pop-up dialog. Learn Supported Audio File Formats>>