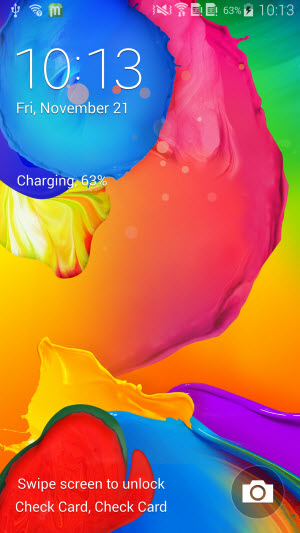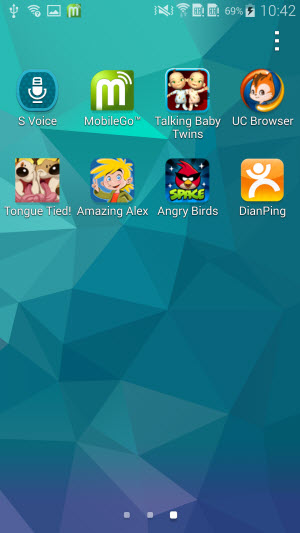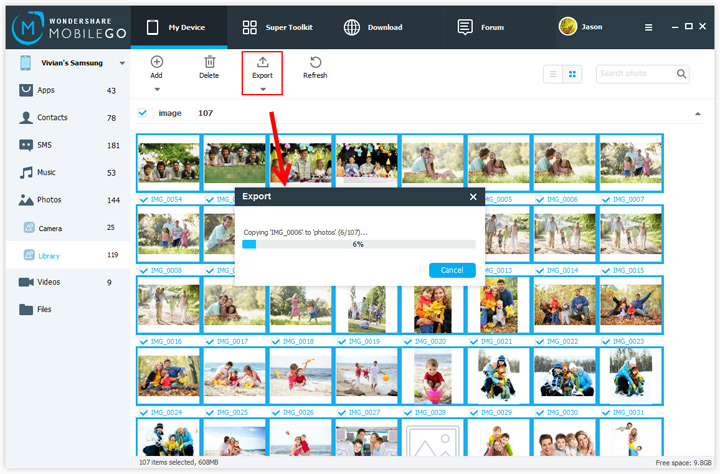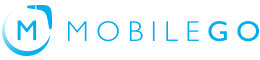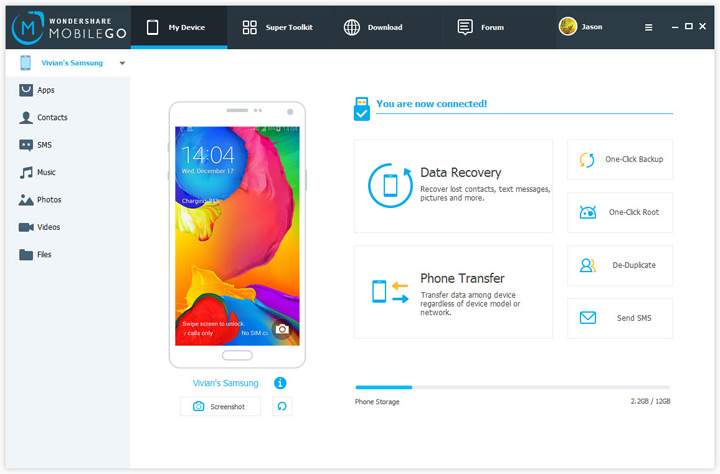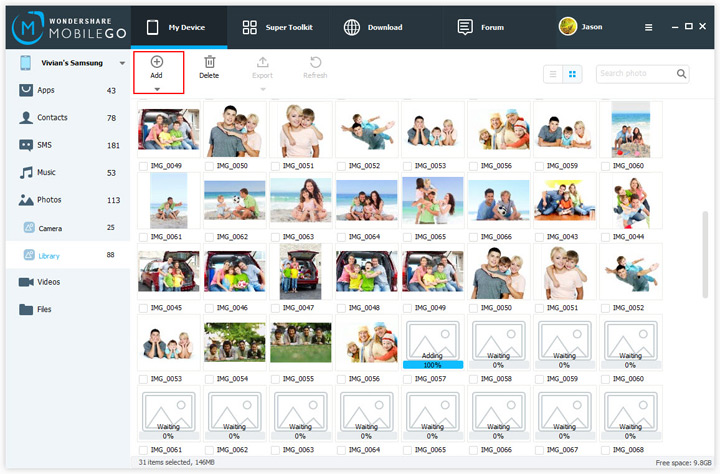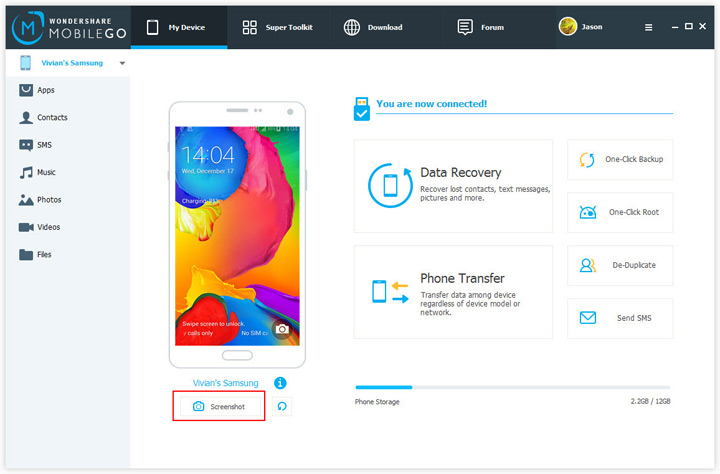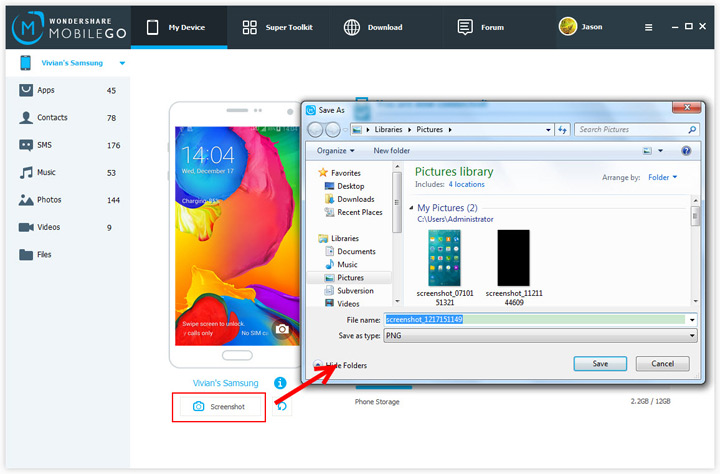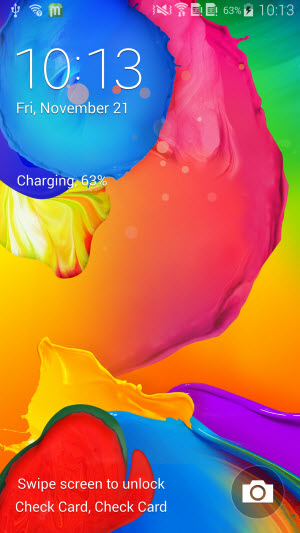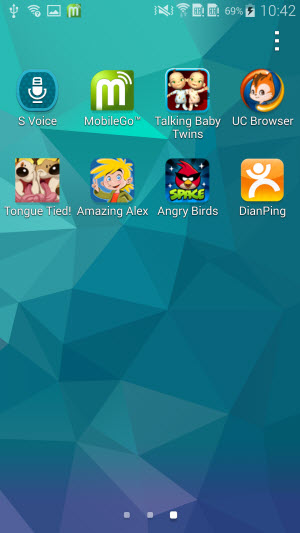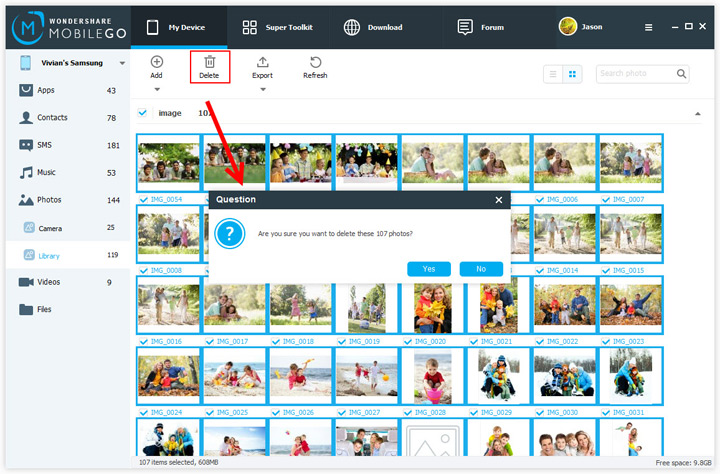Wondershare MobileGo enables you to do Android screen capture with a single click. Follow the steps below.
Step 1. On the primary window, click 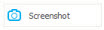 to capture the current screen on your Android phone or tablet.
to capture the current screen on your Android phone or tablet.
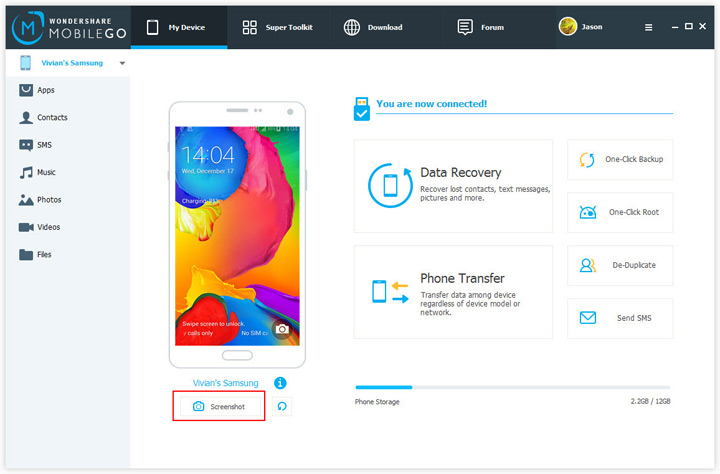
Step 2. Windows file browser comes out. By default, the screenshot will be saved as a PNG file, and named as screenshot_1121144609, screenshot_1121145014 or something like that. You can also rename the screenshot.
Step 3. Click Save to save the Android screen capture on your computer.
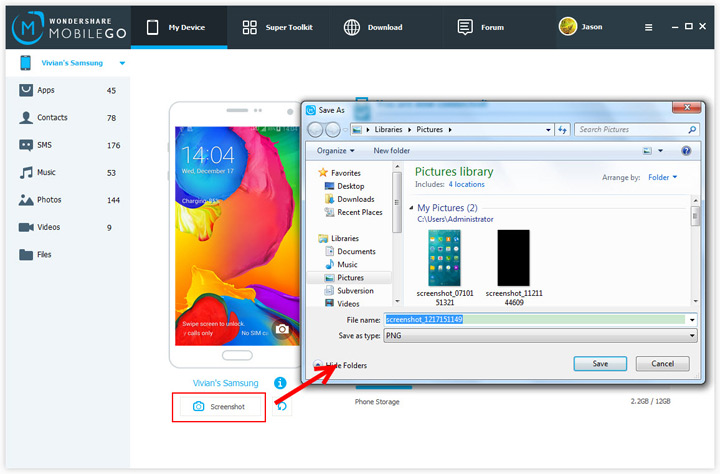
Step 4. Then, change a screen on your Android phone or tablet. In the primary window, click  to refresh the screen to the same one as it on your Android phone or tablet. After that, click
to refresh the screen to the same one as it on your Android phone or tablet. After that, click 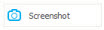 to capture another screen.
to capture another screen.