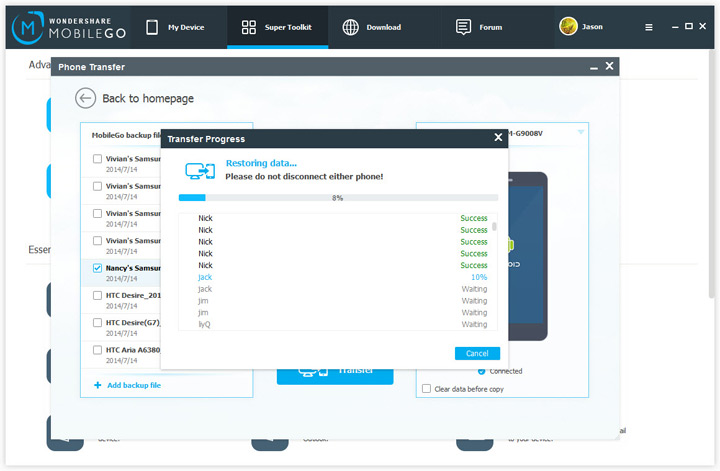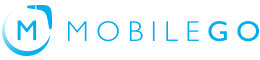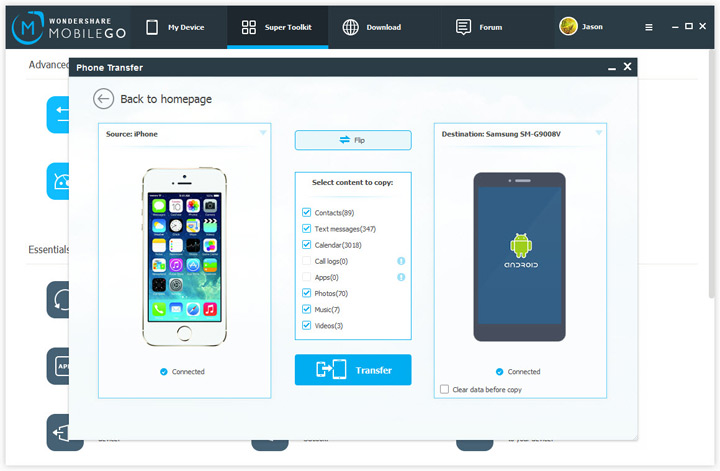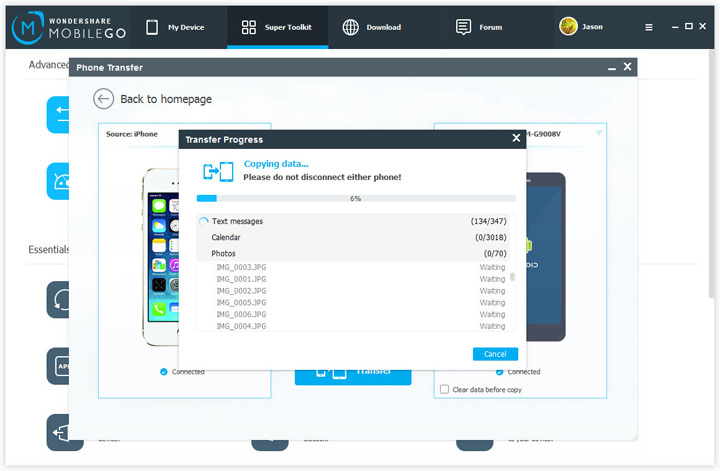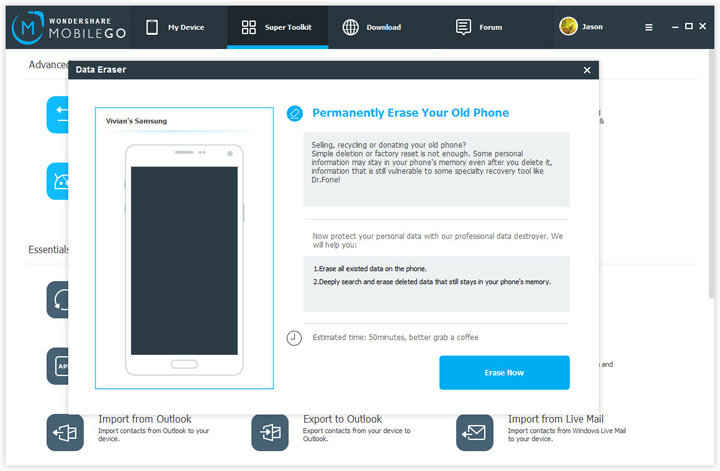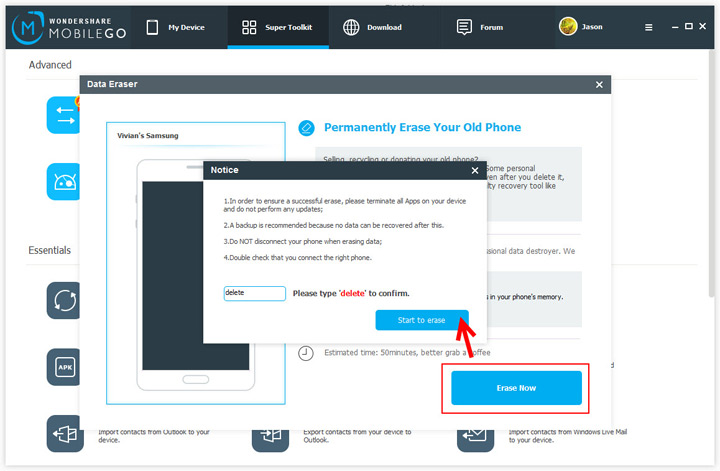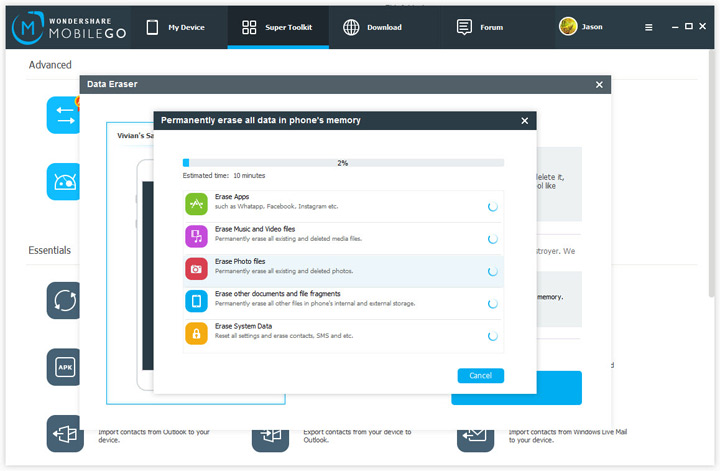Get a new device and want to retrieve backups made by iTunes, iTunes Music, MobileGo, BlackBerry® Desktop Suite, and transfer data to your new Android device, iOS device or Nokia Symbian devices? Phone Transfer can do that for you.
Step 1. Open Phone Transfer
To get started, launch Wondershare MobileGo on the Windows computer. Click Super Toolkit tab. In the Advanced section, click Phone Transfer. The primary window appears. Choose Restore from Backups mode. Then, select a backup type among iTunes, iTunes Music, MobileGo, Kies, and BlackBerry (BlackBerry® Desktop Suite)
Note: To restore your iOS device, you should have iTunes installed on your computer.
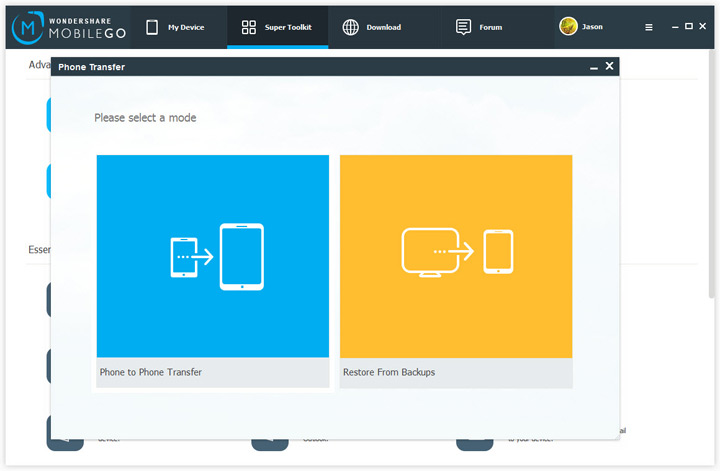
Step 2. Connect Your Android/iOS/Nokia Symbian Device to Computer with a USB Cable
Plug into a USB cable to get your Android, iOS or Nokia (Symbian) device connected to computer. Once connected and recognized, your Android, iOS or Nokia (Symbian) device will be displayed on the right.
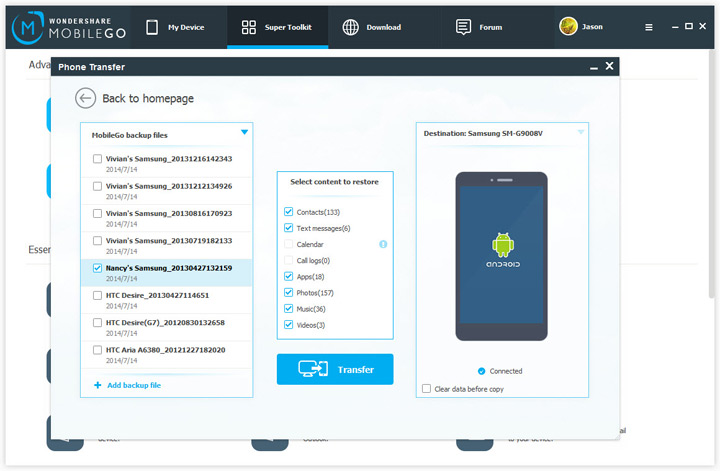
Step 3. Retrieve the Saved Backup Files and Transfer to Your Device
As you see, all backup files under the chosen backup type are shown in the left column. Locate your wanted backup file that you wish to restore to your Android device, iOS device or Nokia (Symbian) device.
Then, go to the middle section and tick the contents you want to restore. Click Start Copy to transfer the contents from the backup file to your target Android device, iOS device or Nokia (Symbian) device.
Note: Support only BlackBerry® Desktop Software V7.0, V7.1. and BlackBerry phones that are running on OS 7.1 and easier versions.