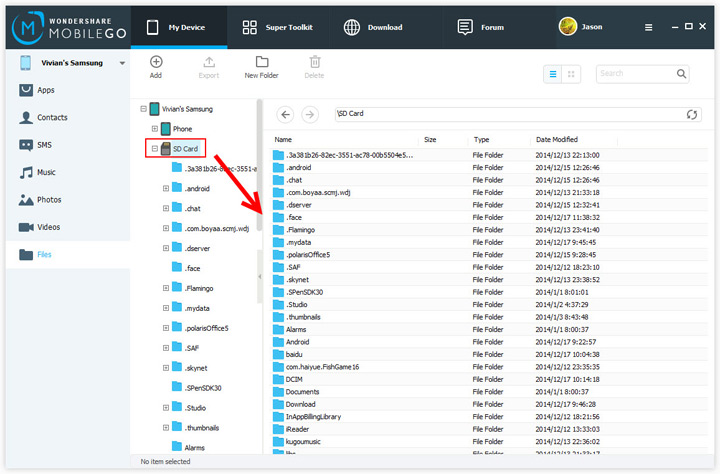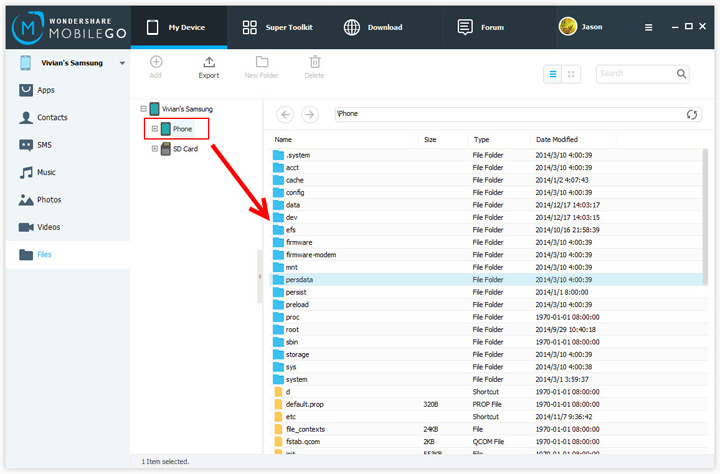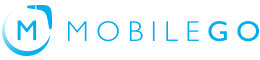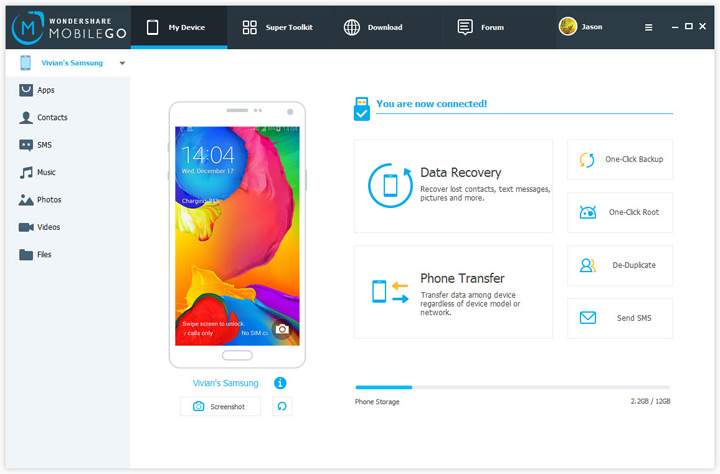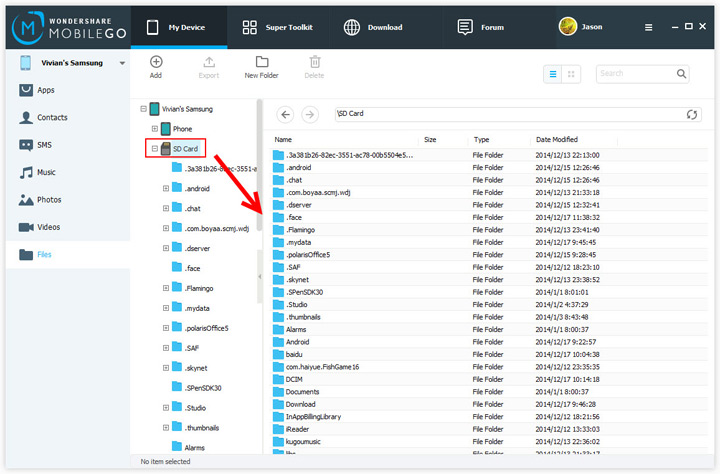Under My Device tab, go to the left corner and click Files. Under your device category, click SD card. If you have inserted an external SD card, it will be named as SD card (2). The internal SD card will be named SD card (1).
Add Files to SD card
Click Add to add files, including music, video, photos, and document files to SD card. Before adding files, you can also create a new folder to save them. Just click New Folder and name the folder.
Export Files and Folders from SD Card
Select the files and folders you want to export and click Export. In the pop-up Windows file browser window, choose a save path. Then, click Save to export them to computer.
Delete Files and Folders from SD card
You can choose your wanted files and folders and click Delete. In the pop-up dialog, click Yes.